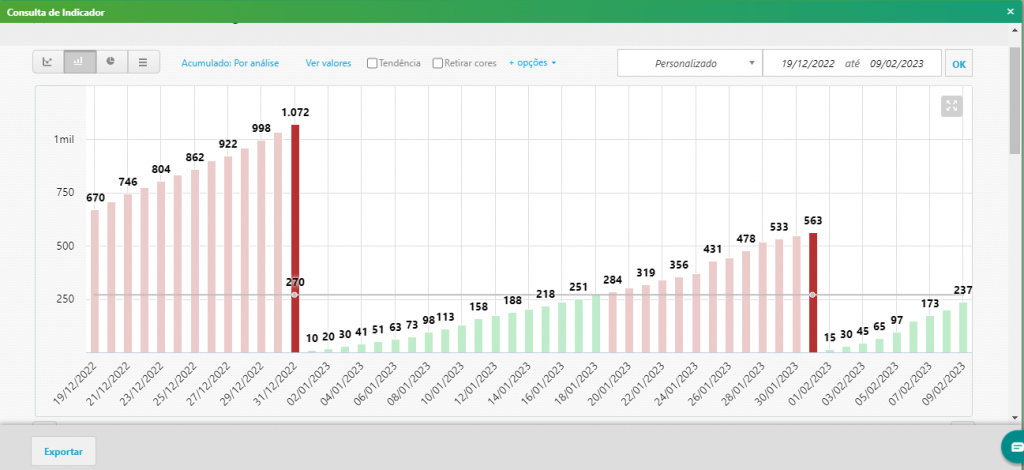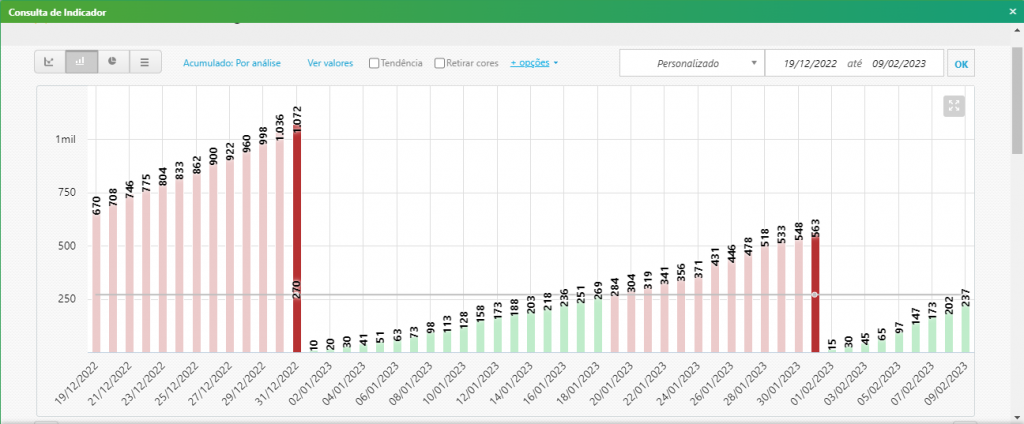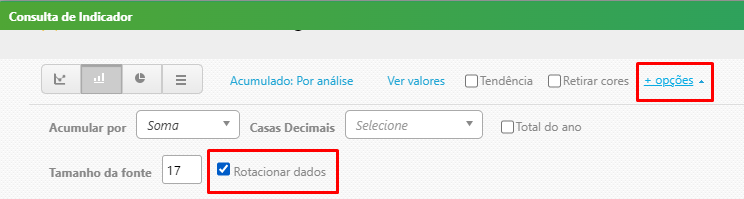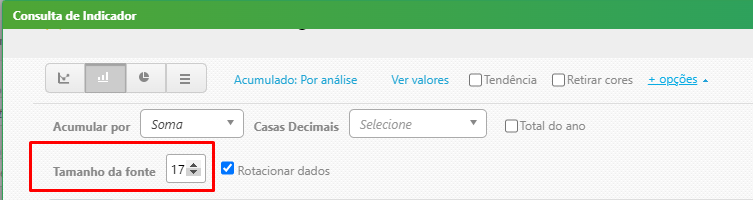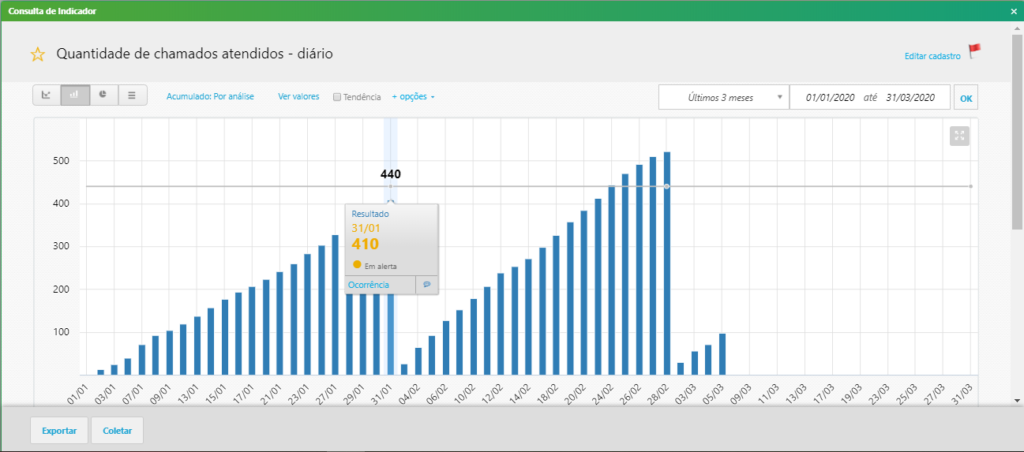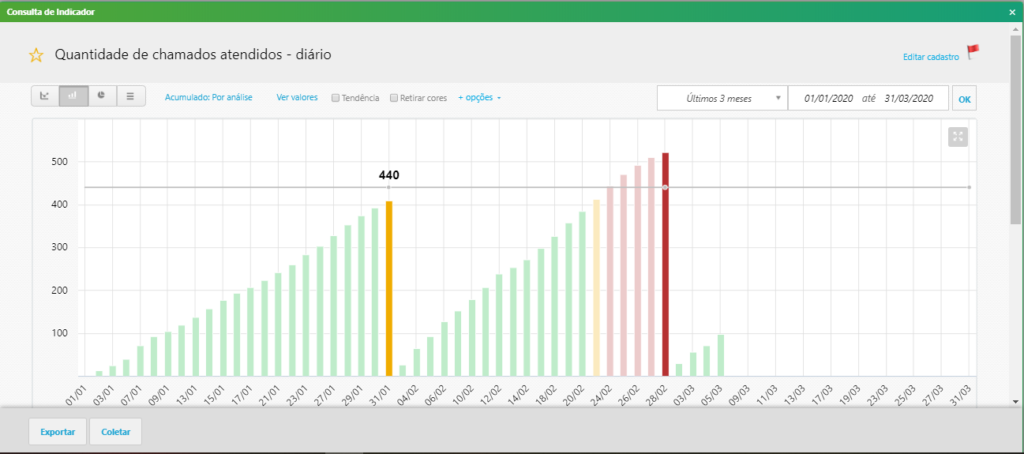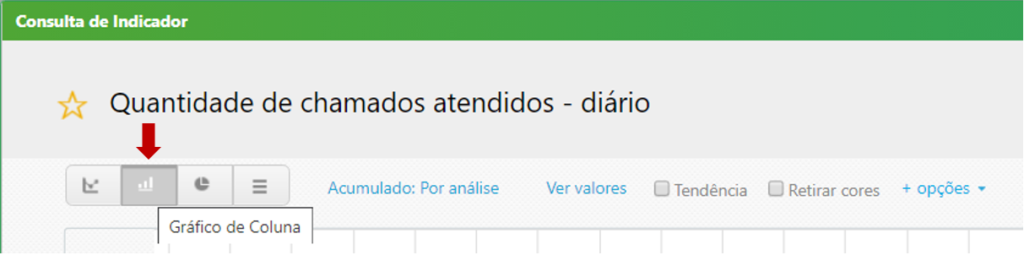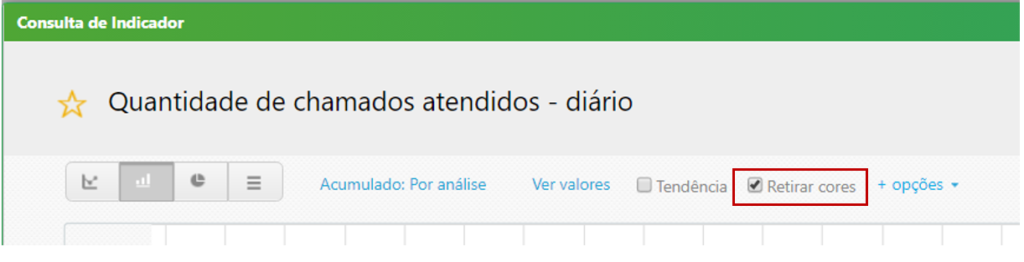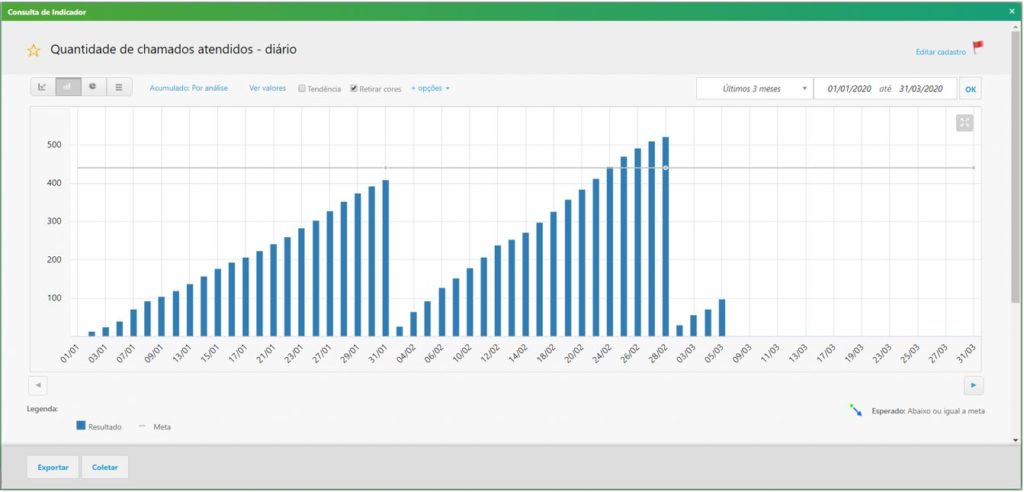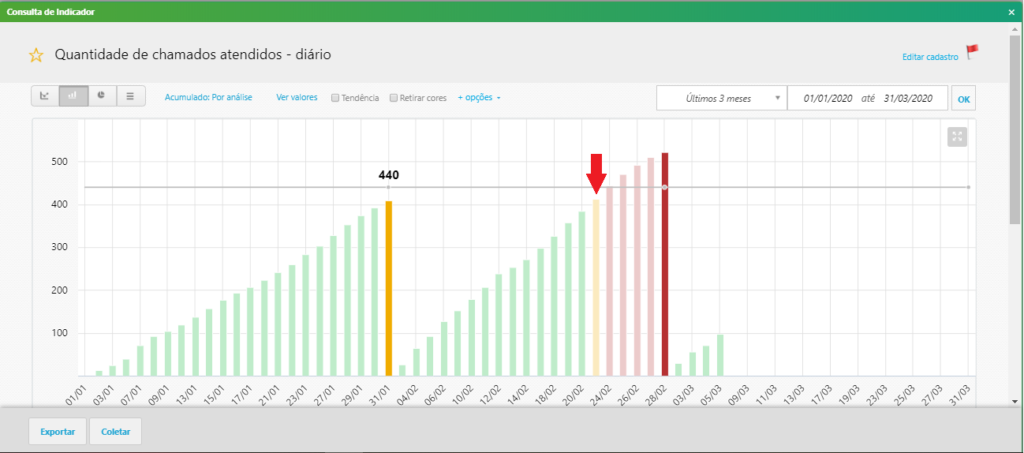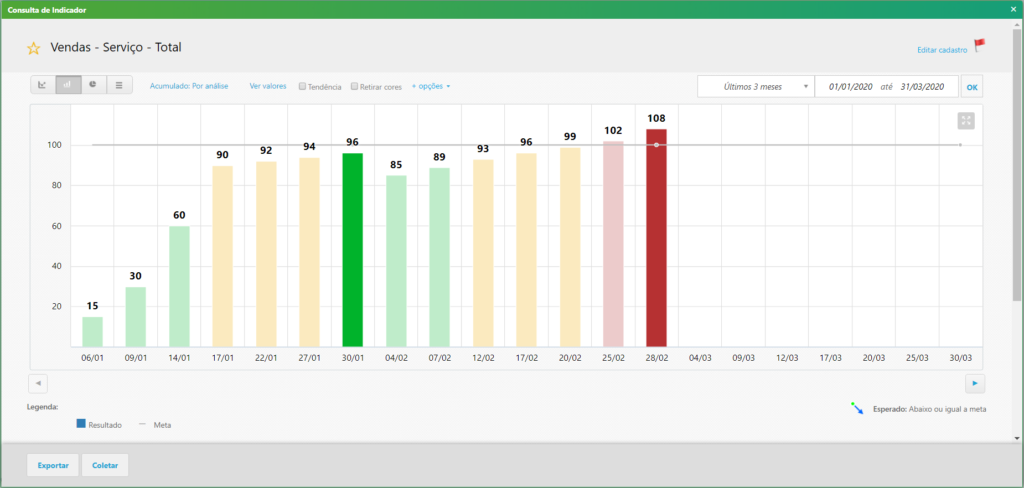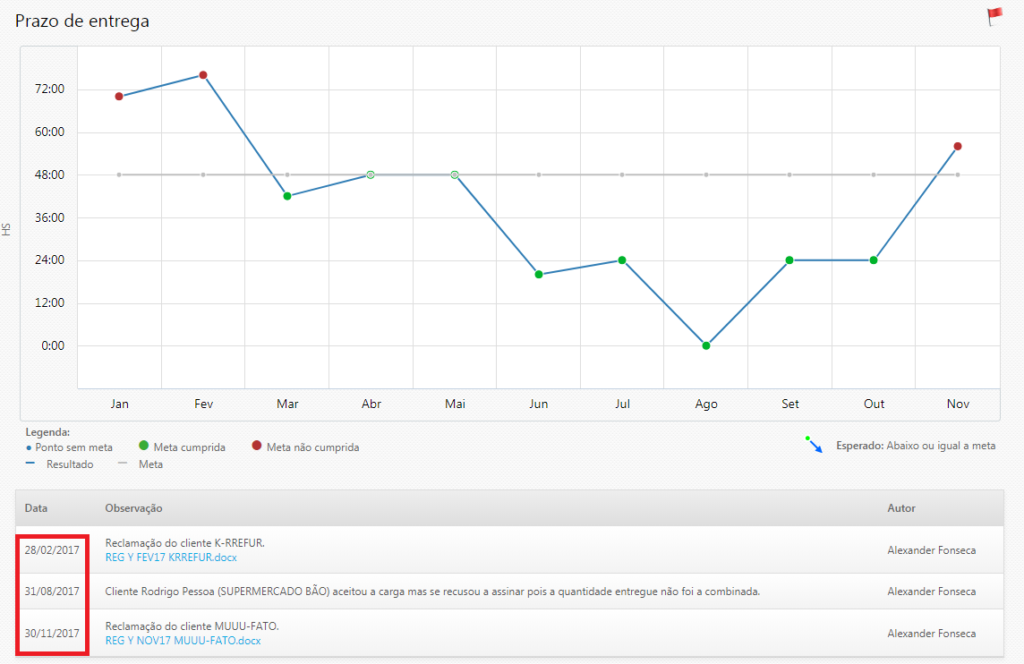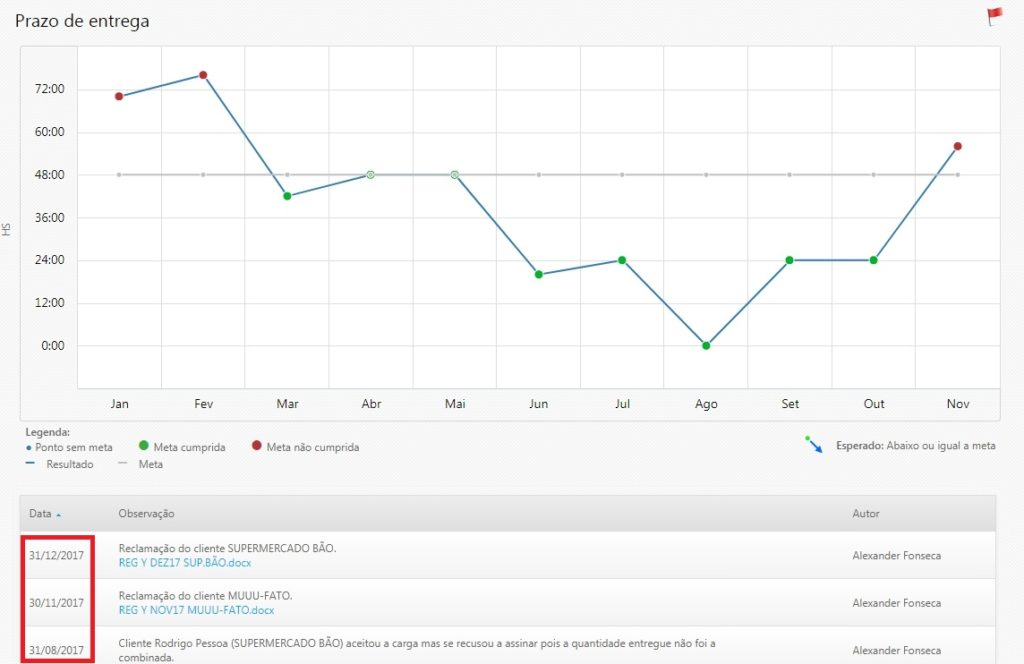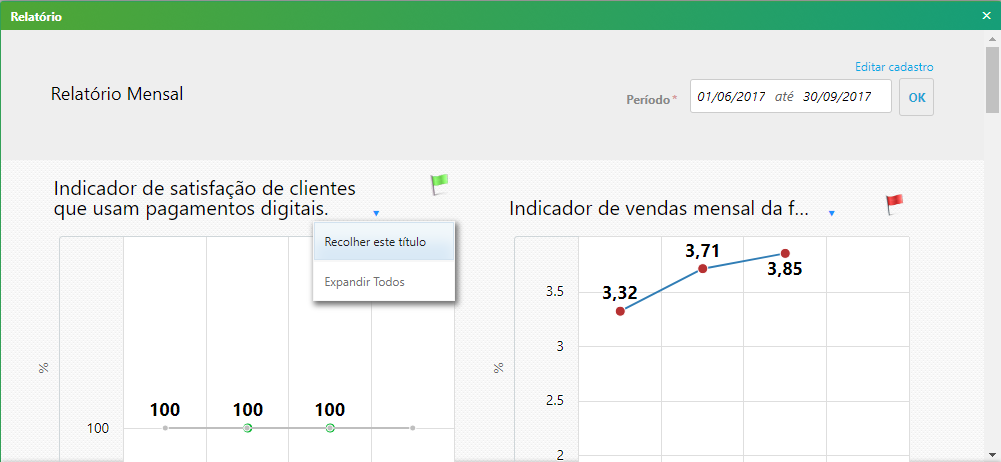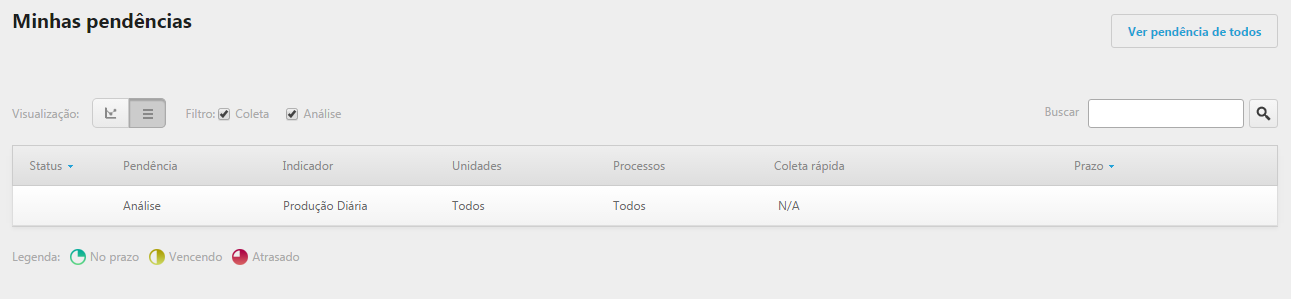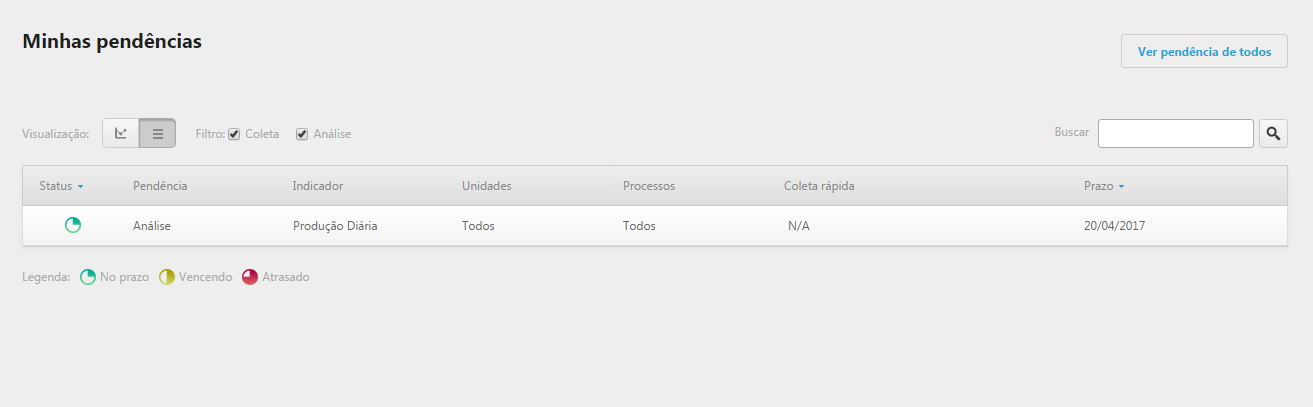Em algumas situações se faz necessário vincular uma ocorrência a um ponto de coleta para o registro das ações que estão sendo tomadas, seja pelo não atendimento da meta ou por melhorias aplicáveis.
Se por algum motivo for vinculada uma ocorrência incorreta, o sistema não permitia a alteração e remoção desta ocorrência vinculada.
A partir de agora, o usuário responsável pela análise poderá realizar essa remoção caso julgar necessário.
Atenção: essa melhoria se aplica somente para as ocorrências que foram abertas e vinculadas manualmente, para os casos em que o sistema realiza a abertura da ocorrência automaticamente, neste momento não será possível remover.
Para realizar a remoção, acesse o indicador desejado e posicione o mouse sobre o ponto de coleta que a ocorrência foi vinculada.
Clique sobre a opção Adicionar observação
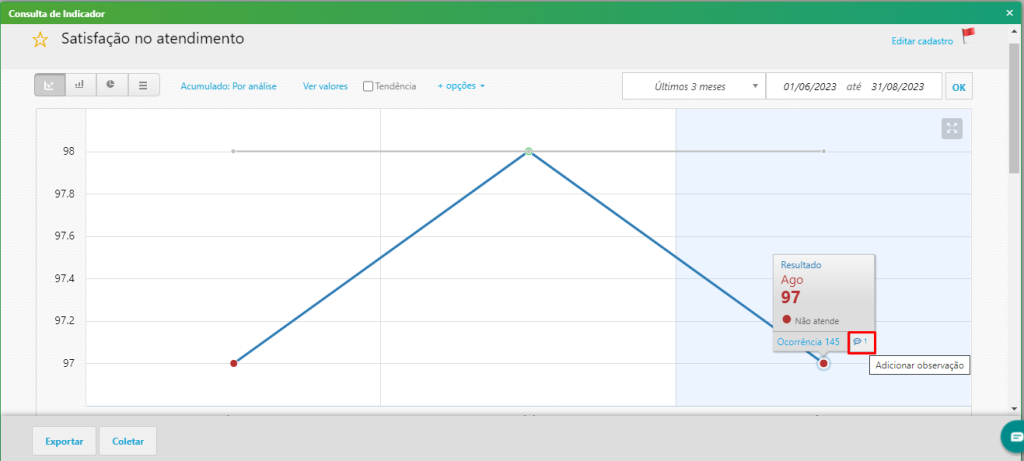
Na tela exibida pelo sistema, clique sobre a lixeira localizada no lado direito da linha da observação.

Após clicar na lixeira, o sistema solicitará a confirmação da exclusão da observação.
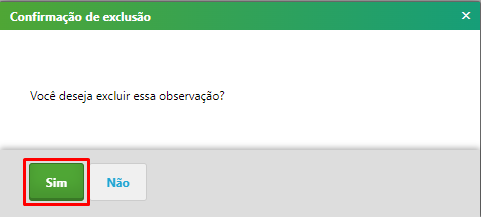
Clique em Sim, caso desejar confirmar a exclusão, o sistema informará que Suas alterações foram realizadas com sucesso, e a observação será excluída, juntamente com o vínculo da ocorrência, conforme imagem abaixo. Caso optar por não excluir, clique em Não.
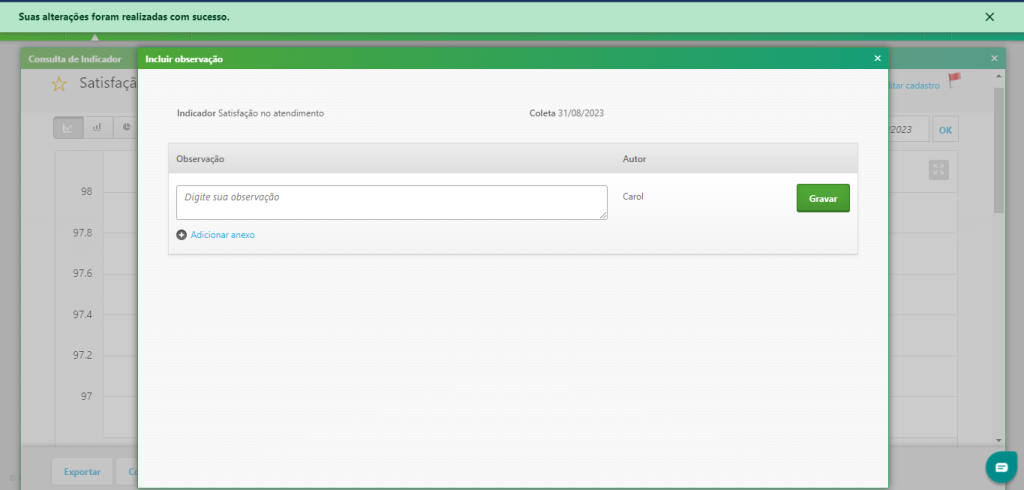
Ao acessar o gráfico e posicionar o mouse sobre o ponto de coleta, poderá verificar que a ocorrência não está mais vinculada. Saliento que a ocorrência não será excluída do módulo Tools, será somente removido o vínculo do ponto de coleta.
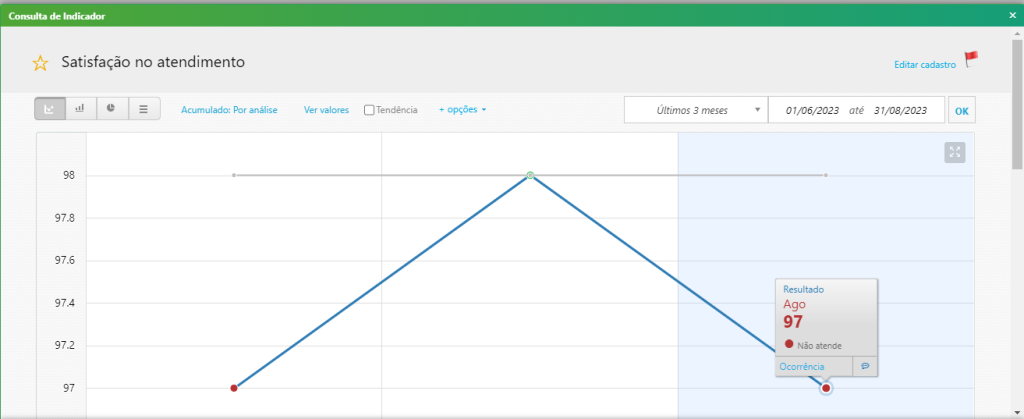
A ação da remoção, será registrado no log do sistema, portanto, caso seja removido acidentalmente será possível verificar de qual ocorrência se tratava e realizar o vínculo novamente.
Para verificar as informações do log, acesse o menu Configurações e clique no menu Log. Caso desejar, poderá filtrar pelas opções:
- Flag no campo Sistema;
- Excluído no campo Ação;
- Pela data da exclusão no campo De Até;
- Pelo nome do indicador no campo Informação adicional;
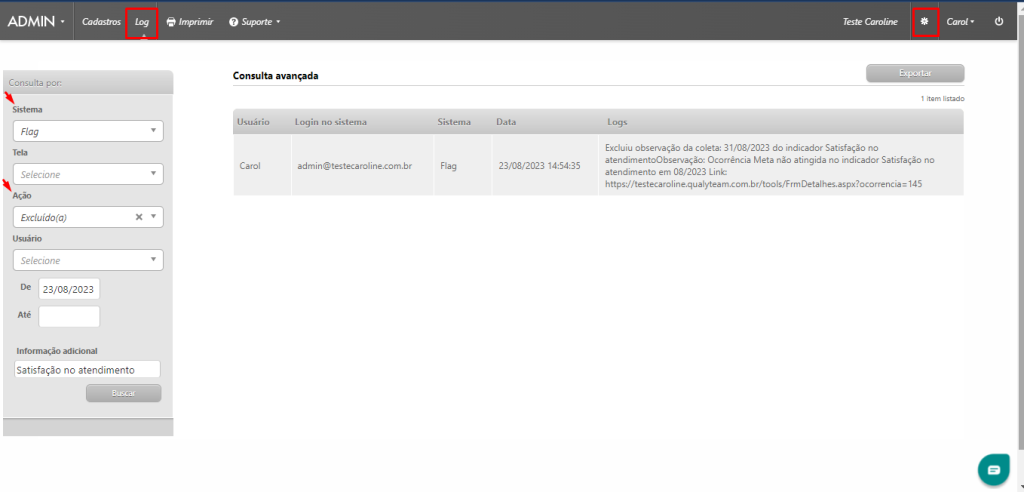
Versão do sistema: 20230723.1